バックナンバーの使いかた
1.画面の説明
画面は大まかに以下のように構成されています。
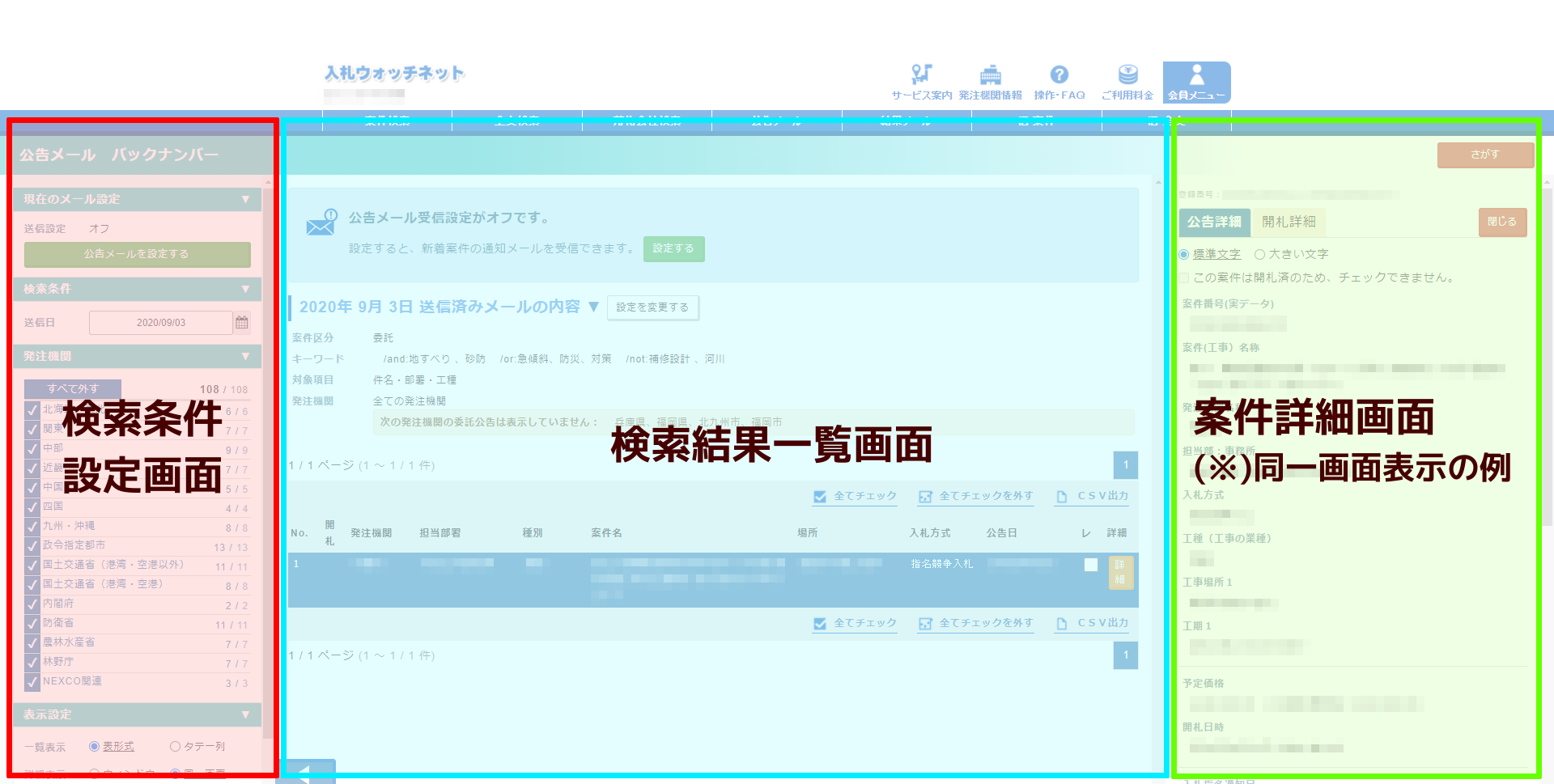
| 名前 | 説明 |
|---|---|
| 検索条件設定画面 | 検索するときの条件を設定します。 |
| 検索結果一覧画面 | 検索でヒットした案件一覧を表示します。 |
| 案件詳細画面 | 案件の詳細情報を表示する画面です。 別ウィンドウもしくは画面右側に表示されます。 |
バックナンバーの場合、検索条件設定画面は最初見えませんが、左下のボタンを押すと表示されます。
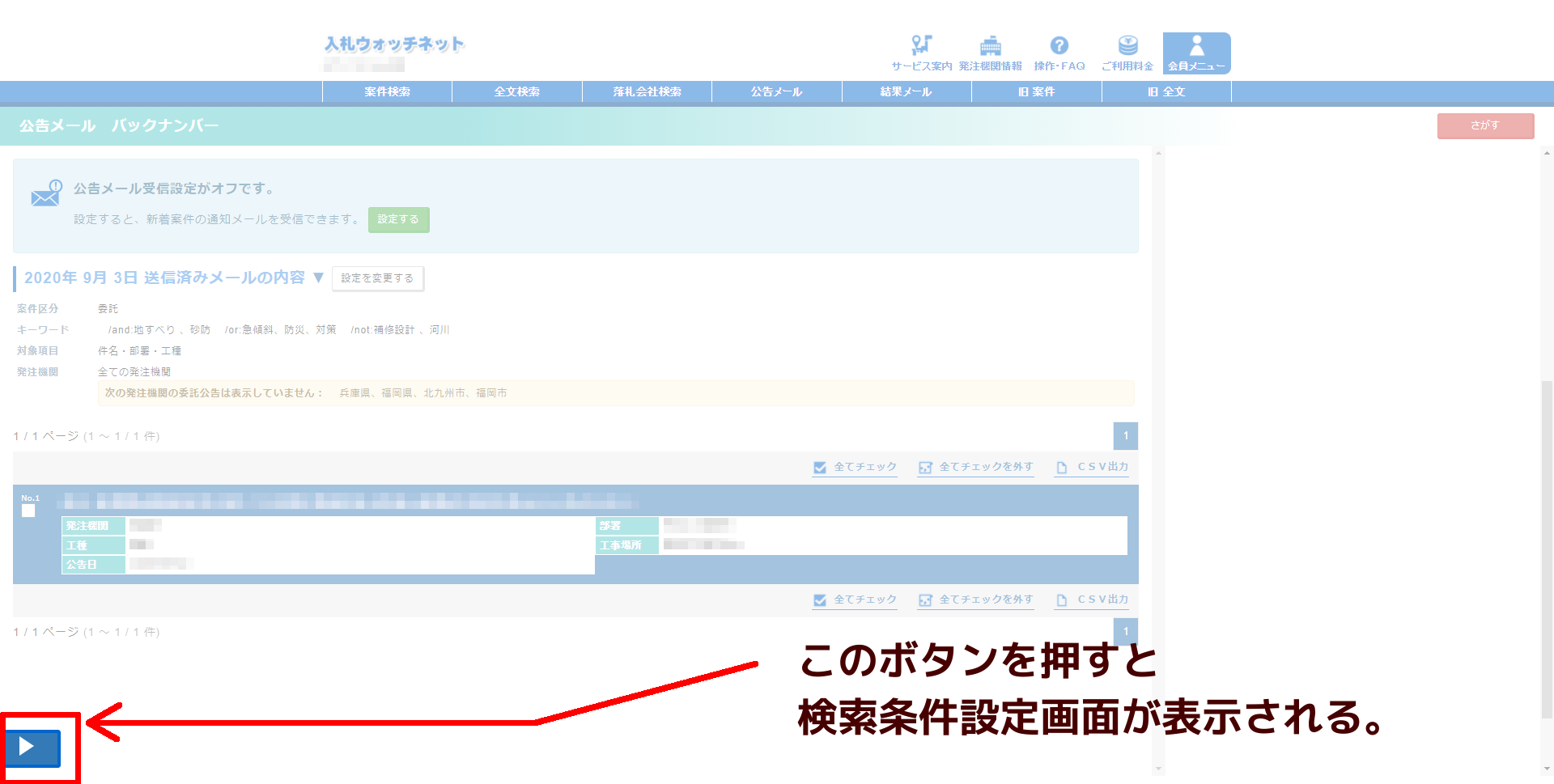
2.検索条件の設定
検索条件設定画面で条件を指定し、「さがす」をクリックすると検索されます。
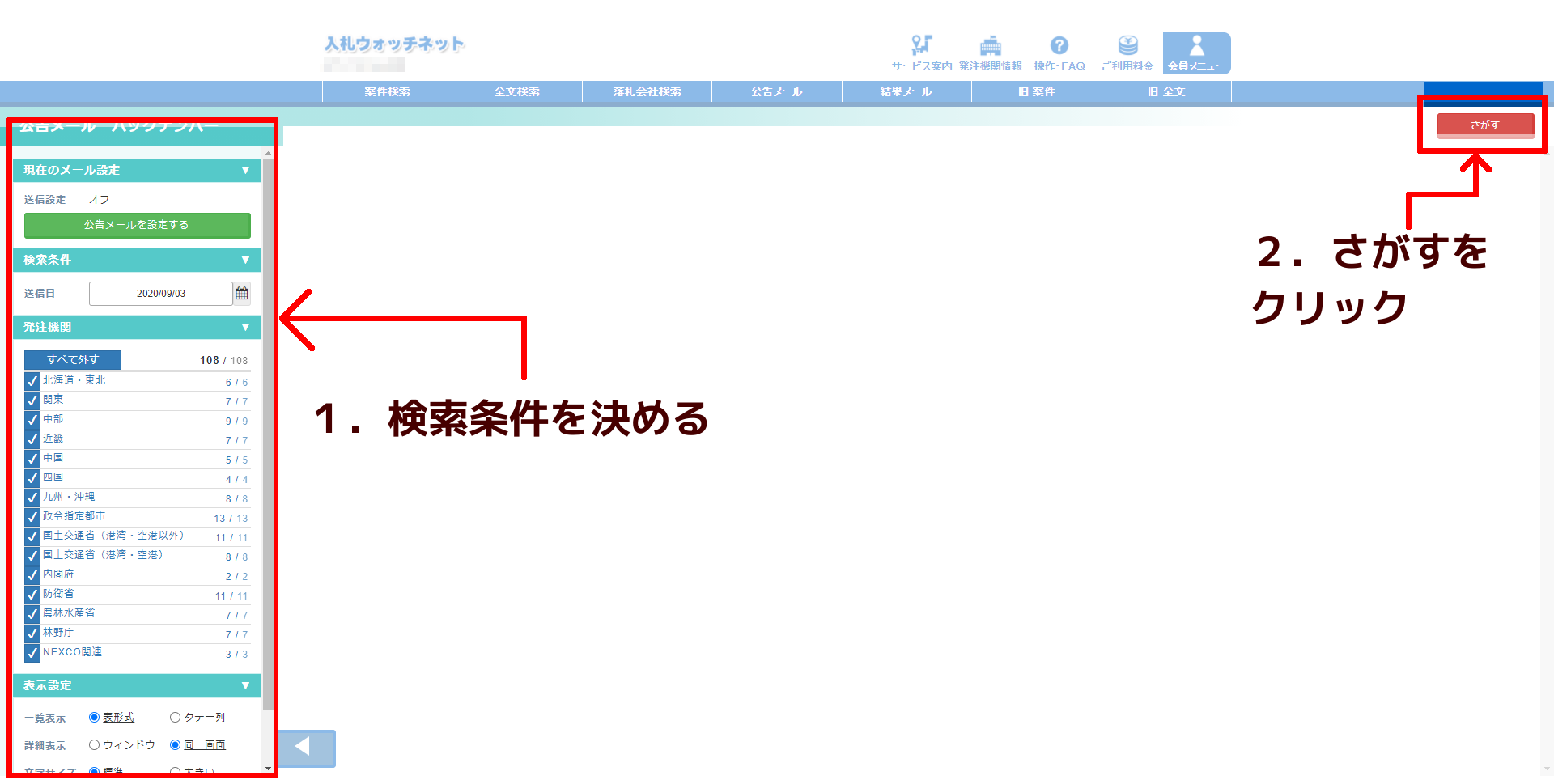
検索条件設定画面では、次の条件を設定できます。
| 種類 | ||
|---|---|---|
| メール設定 | ||
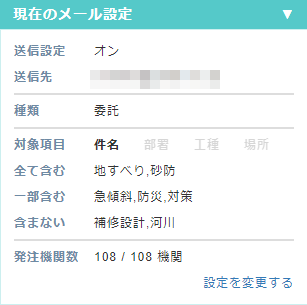 |
送信設定がオンの場合、送信先メールアドレスや現在設定されているキーワード条件や発注機関等が表示されます。 | 送信設定がオンの場合、送信先メールアドレスが表示されます。 |
| 検索条件 | ||
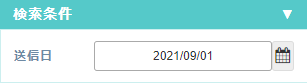 |
送信日 | |
|
メールが送信された日をカレンダーで選択します。 メールが送信されていない日は選択できません。 |
メールが送信された日をカレンダーで選択します。 メールが送信されていない日は選択できません。 |
|
| 発注機関 | ||
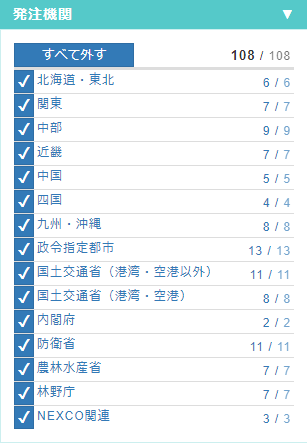 |
選択できる機関数 | |
| 制限なし | 制限なし | |
| ※一般会員の場合、選択できる発注機関はご入会時に選択した発注機関のみとなります。 | ||
| 表示設定 | ||
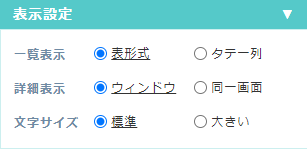 |
一覧表示 | |
|
表形式 タテ一列 |
表形式 タテ一列 |
|
| 詳細表示 | ||
|
ウィンドウ 同一画面 |
ウィンドウ 同一画面 |
|
| 文字サイズ | ||
|
標準 大 |
標準 大 |
|
| ※こちらの項目を変更しても、検索に影響はありません。 | ||
3.案件詳細画面を立ち上げる
検索結果一覧画面に表示された案件をクリックすると、案件詳細を表示できます。(例:タテ一列)
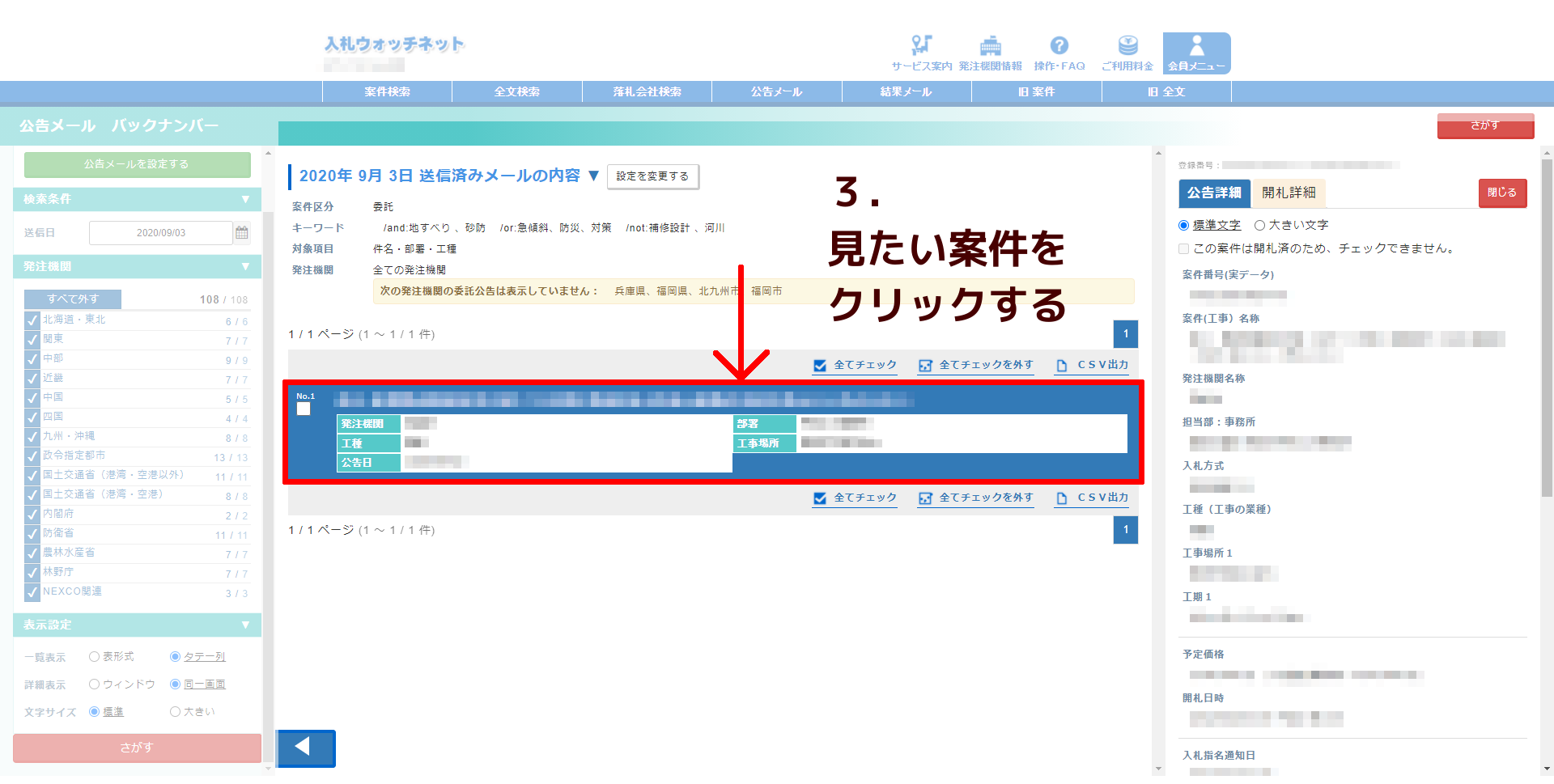
案件詳細へのリンクは、先の一覧表示の設定により手順が異なります。
| 設定 | 手順 |
|---|---|
| 表形式 | 右側のをクリックします。 |
| タテ一列 | No.の横の案件名をクリックします。 |
また、次の補助機能が使えます。
| 名前 | 説明 |
|---|---|
| チェック | 各案件ごとにチェックを入れると、その案件の開札時にメールで通知されます。 未開札の公告しかチェックできません。 |
| すべてチェック | 一覧で表示されているページ内の案件すべてにチェックを入れます。 |
| すべてチェック解除 | 一覧で表示されているページ内の案件すべてのチェックを外します。 |
| CSV出力 | 検索結果のすべての案件をCSVに出力します。 |
| 種類 | ||
|---|---|---|
| チェック | 可 | × |
| すべてチェック | 可 | × |
| すべてチェック解除 | 可 | × |
| CSV出力 | ○ | ○ |
4.添付ファイルを閲覧する
案件詳細にある添付ファイルは閲覧・ダウンロードできます。(例:同一画面)
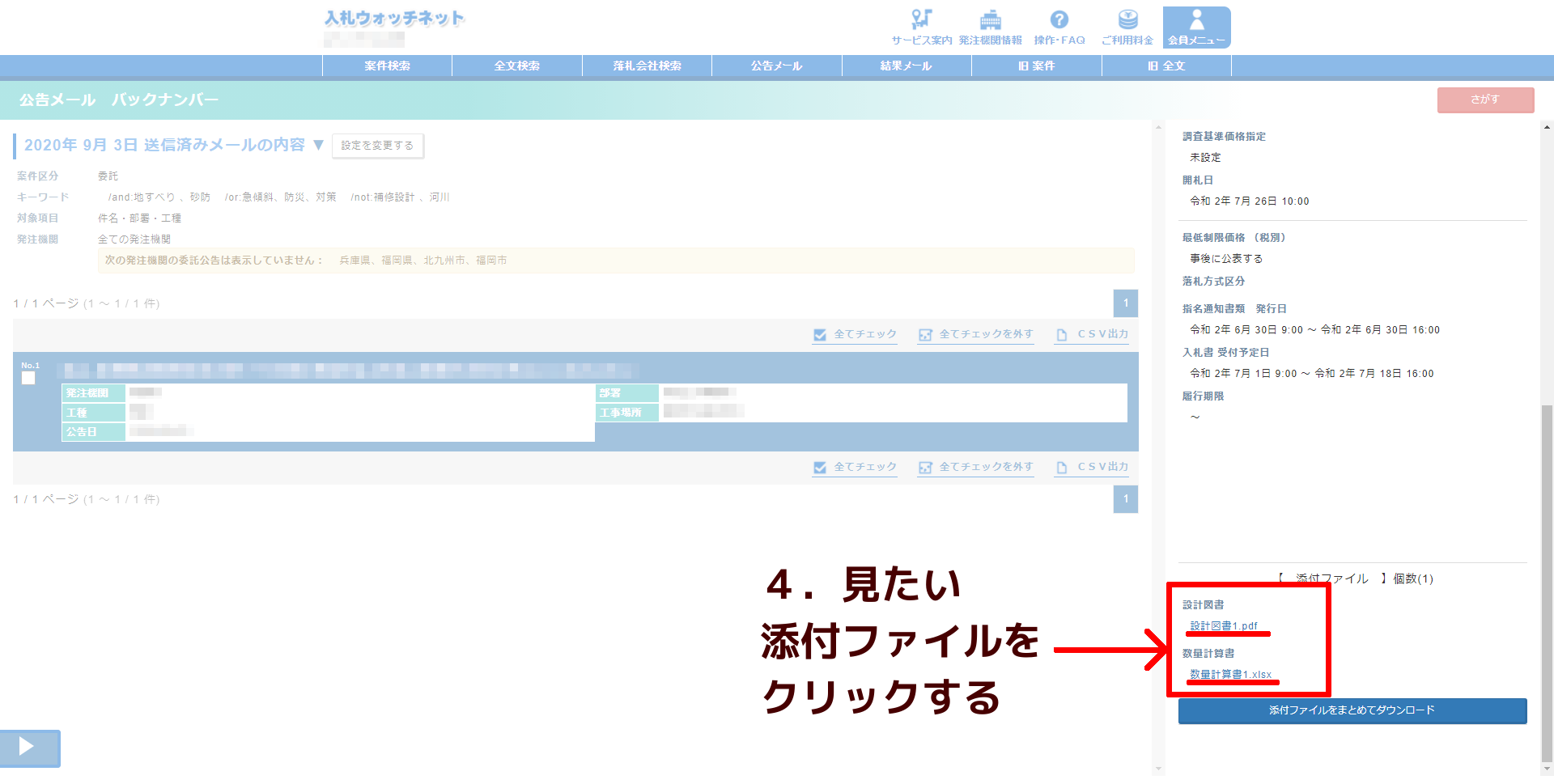
リンクをクリックして別ウィンドウから添付ファイルを閲覧できます。
※閲覧可能な添付ファイルは.pdf、.txt、.htmlのみです。それ以外のファイルは一度ダウンロードが必要です。
